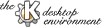
Next Previous Table of Contents
The "Customize" dialog box allows the user to tune the KHexEdit behavior.
The most likely to be used customize controls have been placed in the
View menu while the rest are located
in the "Customize" dialog box. The options in the View menu are
described in
another section.
The dialog consist of six pages. A page is activated by selecting the
corresponding entry in the list in the left area of the dialog box. Settings
that have been chosen will only become valid after the "OK" or
"Apply" buttons have been pressed. Only the settings managed by
the active page are then changed. The factory default settings are
restored by using "Default" button. Note: You must
activate "OK" or "Apply" after "Default" to
actually use the default values. Pressing "Cancel" will close
the dialog box without updating the the settings.
This page contains layout options for the editor window.
The number of bytes that are displayed in a horizontal line in the editor.
Both the primary and secondary view (if visible) will display this number of
bytes. The value is automatically used when a mode is selected from the
View menu.
The number of bytes that are grouped together in the primary view. Normal values are 1, 2 and 4. In "text only" mode, this value is always the same as the line size.
Both Default line size and Column size can use different values for all four view modes. The values are assigned to the mode displayed by the selector above the entries.
When this option is disabled, the editor will automatically resize the displayed data so that no horizontal scrollbar is required (except for a very narrow editor). This combined with a maximized window (and possible a small font) enables KHexEdit to display large amounts of data.
When this option is enabled, a column of data will always be displayed as a whole. When disabled (this option will only have effect when the Column size is larger than 1 and Line size is fixed is disabled) a part of the column will be displayed at the end of the line once there is space to display it, while the rest of the column is moved to the next line.
This options allows vertical or horizontal lines or both to be displayed between the text. The vertical lines will only be displayed in the Primary View. If the Primary View is set to "Text only" mode, the vertical lines will be hidden even there.
Sets the width of the vertical separator between the offset area and the primary view.
Sets the width of the vertical separator between the primary and secondary view.
Sets the width between the nearest character and the separator edge.
Sets the width between the nearest character and the edge of the editor window.
When selected each column is separated by the width a single character would have used. If not, the value in Column separation is used.
See above.
The cursor setting is only valid for the editor area. It does not control how the cursor behaves or looks like in dialogs etc.
If Do not blink is selected, then the cursor will not blink in the editor, otherwise it will blink with the rate assigned in the Blink interval field.
The Always use block option will when selected, make the cursor always use a rectangular block shape, both in insert and overwrite modes. If the Use thick cursor in insert mode option is selected, then the insert shape cursor will be thicker (and more visible) than what is normally is. The option has no effect if the Always use block option is selected.
Controls how the cursor is displayed when the user moves the mouse to another window.
Stop blinking. Stop blinking but remain visible.
Hide. Make the cursor invisible.
Do nothing. Ignore focus changes.
The editor area of KHexEdit can be tuned to use almost any color combination available. It possible to select between to main color modes. Either a personal selection or a strict usage of the system colors as selected in the Control Center. There are one exception to this scheme. The standard selection color (foreground and background) will always be used. It can not be chosen individually.
Sets the main color mode. If selected, the system colors will be used. Otherwise the colors as defined by the dialog selection.
The background color of odd lines in the primary and secondary views of the editor.
The background color of even lines in the primary and secondary views of the editor.
The background color of the offset area.
The background (workspace) color used when there is no document active in the editor.
Text color for even numbered columns (0, 2, 4 etc.) in the primary view area.
Text color for odd numbered columns (1, 3, 5 etc.) in the primary view area.
Text color for text that can not be printed on screen. This color is only used on specific characters in the secondary view or in the primary view when the editor is in "Text only" state.
Text color for data (offset values) in the offset area.
Text color for printable characters in the secondary view area. Note: If the editor is in "Text Only" mode, then the primary view will display text data. The secondary view is then hidden, thus the value of the Odd column text is used for printable text.
Background color for data that has been marked. You can not mark data directly (then it is selected data), but indirectly when searching for a pattern etc.
Text color for marked data.
The cursor color itself.
Color used to print the character when the cursor shape covers the actual character in the editor as is the case for a block shaped cursor.
Color for the separators that form the borders between offset area, primary view and secondary view. Note: It is possible to hide the separators. See Layout options.
Color for the vertical and horizontal lines that form the grid.
The editor area of KHexEdit uses a fixed font to display data. The font and its size face can be chosen to match personal preference.
If selected, the system fixed font, size and face will be used. Otherwise the personal font as defined by the dialog selection.
In this frame the personal font with its properties such as size is selected.
Only fixed fonts are available from the Typeface selector.
This entry allows the user to select what character to be used to display non printable characters. Note that the color of this character can be selected as well. See Color options.
This page manages some options for file management.
This option allows one or more documents to be opened automatically when KHexEdit is started. One can choose between:
When selected, the cursor position is saved on exit and restored when a file is automatically opened (by the option above).
When this option is selected, every document that is opened will have the write protect property enabled by default.
When a document is reloaded the cursor will remain at the same offset if this option is selected. Otherwise the cursor will be reset to the beginning of the document.
Every time a document is saved the original document is preserved if
this option is selected. The original filename is appended by a "~"
(standard emacs behavior).
Each time KHexEdit is terminated, the list of the five most recent opened files is written to disk. If this option is selected, then an empty list is written to disk instead. Note that no file can be automatically opened on startup if this option is enabled.
By activating this button, the list of recent files is removed.
The "Open Recent" menu in the "File" menu will be emptied
by this option. However, note that every open document will remain
open. The document list (see
Document list)
is not altered.
Various settings that does not belong to the previous pages.
The number of edit operation it is possible to revert in the editor. The potential memory usage increases with the selected value. Note that each open document have its own undo queue.
When this option is selected, the computer will make a sound if a character
input is refused. Example: Pressing 'A' in the Primary View when in
Binary mode, or when no input is allowed (read only document).
When this option is selected, the computer will make a sound if a fatal failure occurs. Example: Memory could not be allocated as a result of an edit operation.
With this option enabled, selected data is automatically copied to the
clipboard whenever a select operation is completed. Otherwise is must be
done manually from the EditMenu or by keyboard shortcuts.
If this option is selected, KHexEdit will start in insert mode by default.
Once a document is opened, any new data will be inserted in to file enlarging
the file size. Note that the Insert and Overwrite mode can easily toggled by
the Insert key at any time while KHexEdit is running.
During a search or replace operation a notification will be displayed if the end (or beginning) of the document is reached. The user will have to confirm that the operation should continue at the other end of the document is this option is selected.
When this option is enabled, any cursor movement will result in that the cursor is moved (snapped) to the beginning of a byte, simplifying movement in the document. If disabled, the cursor will move to the closest character. Note: Control-Left Arrow and Control-Right Arrow will act as if the setting is disabled.
When a document is printed, the number of pages is computed before anything
is printed. If this option is selected and the number of pages exceeds the
Threshold a confirmation dialog box is displayed to warn about a
potential large number paper copies.
Next Previous Table of Contents